
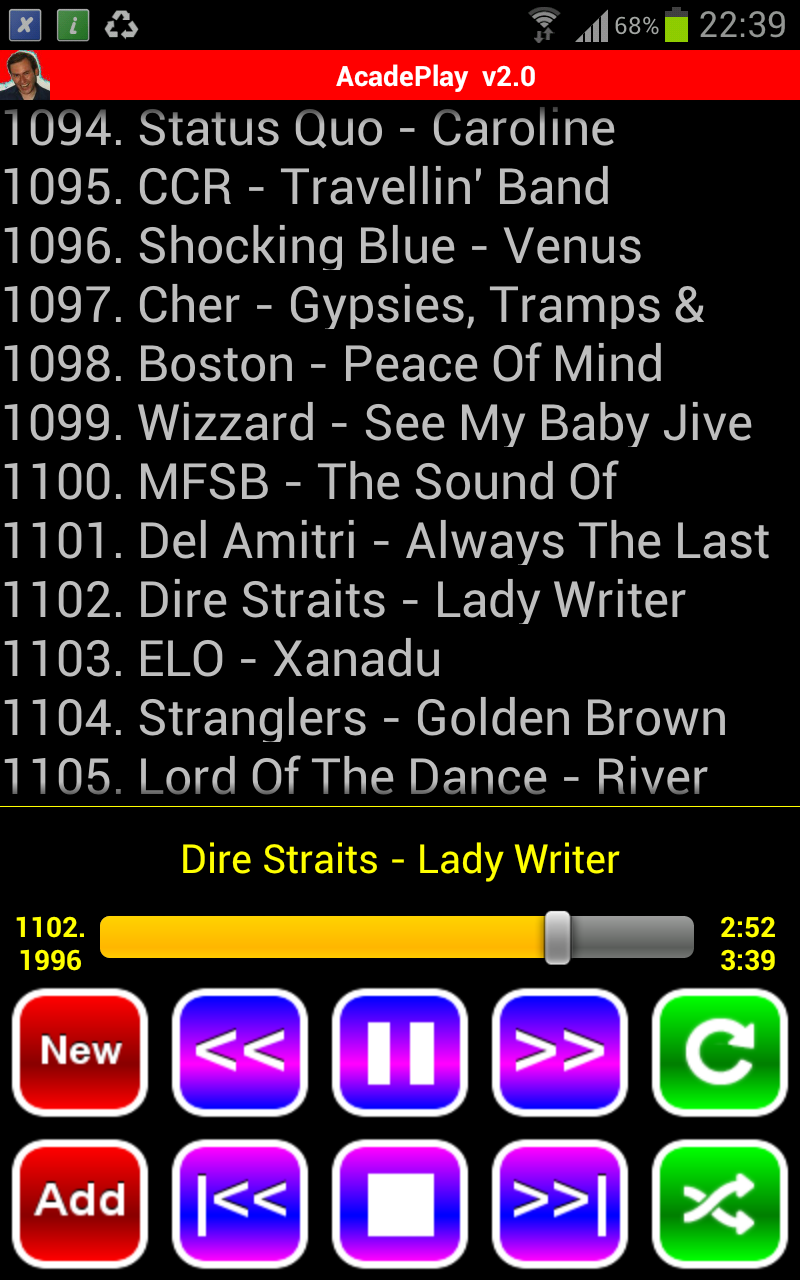
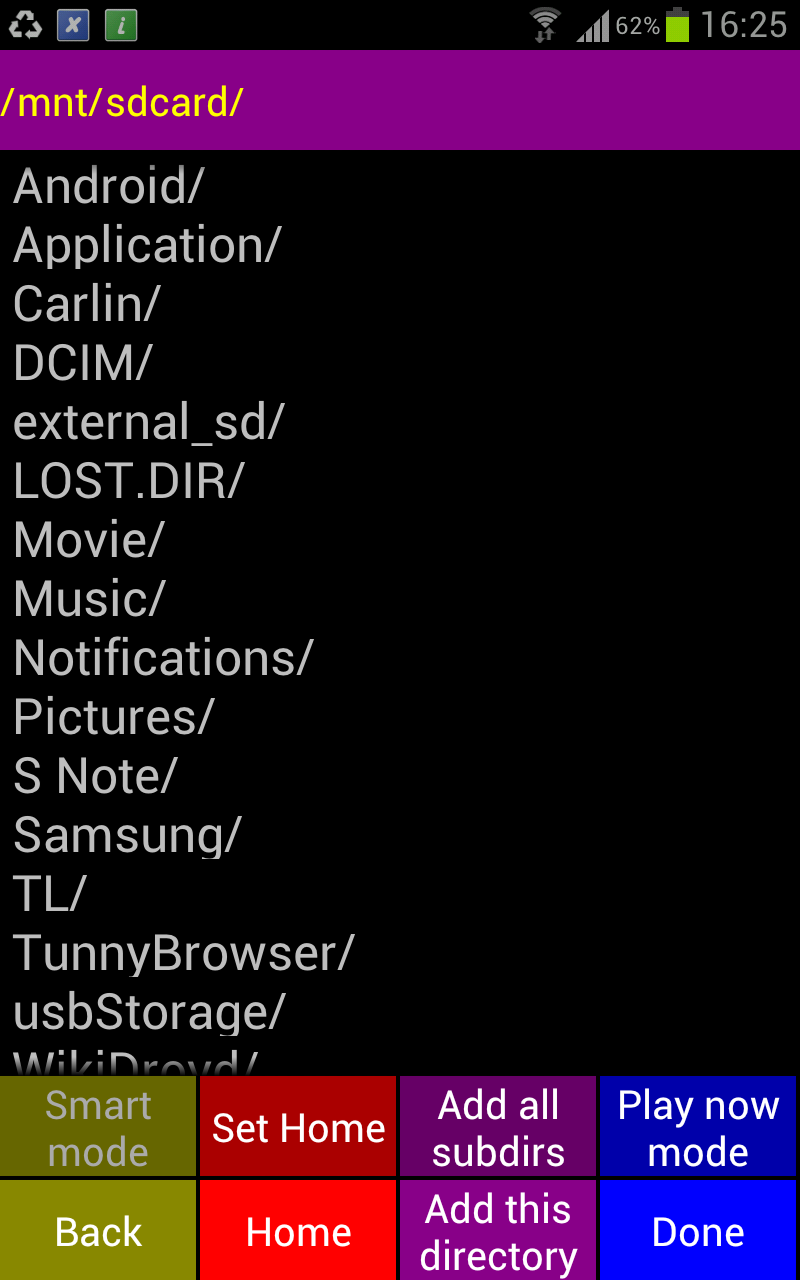
|
AcadePlay for AndroidUNIVERSAL MEDIA PLAYEROperation:AcadePlay has a player view (entered after start) and a directory browser view (entered via "New" or "Add" buttons within player view). The player's current playlist can be deleted with "New" (asks for confirmation, this may be switched off in "Settings"). Fields (all clickable) and buttons in player view, listed top to bottom:
Buttons in browser view:
First, you have to "Add" tracks to the playlist via the browser. Tracks are started immediately, if the list is empty or no track was playing before or "Play now mode" is active, but videos must be started from player view (video window needed). In the browser view, you can navigate through your filesystems and add single files and .m3u playlists (.m3u for Latin-1 and .m3u8 for UTF-8 encoding). Only audio and video files with the above mentioned extensions are accepted, but you can add any file by tapping a long click on it, though this may yield a "Media error" when trying to play it. A long click on a directory entry adds all playable tracks of that directory, whereas a short click only changes to that directory. Also, you can add all tracks in the current directory or the whole current directory tree by pressing their special buttons. In this case, a long button click also includes .m3u/.m3u8 lists. By default, you can add up to 10000 tracks to your list. This limit is, because huge lists may slow down some devices in some situations, but you can switch off this limit in the settings. If "Play now mode" is ON (white), added items are being played immediately, if OFF (gray) the current track continues being played. If "Smart mode" is OFF (gray), ALL entries are listed, if ON (white) only entries being/containing playable tracks or .m3u playlists are listed. NOTE: In large directory trees, "Smart mode" browsing may need some time to finish. Later runs will be much faster, because tree info is cached. "Back" returns to the parent directory, "Home" to a default directory, which can be set to the current directory by "Set Home". Press "Done" to return to the player view, when finished with adding tracks. In the player view, the playlist shows all tracks added, scroll down to see all of them. Below the playlist, there is a current track display line, you can toggle by clicking on it to show either ID3/track or path name. Below the track display line, there is a position slider and at the slider's sides there are two small fields to show track number and time. Clicking the track number field (left of slider) scrolls the playlist to show the current track, a long click scrolls to the begin of the list. Clicking the time field (right of slider) toggles between time played / rest to play, a long click scrolls the list to its end. Play / Pause / Stop / Prev / Next buttons are working as expected. Back / Forw buttons move by 10 seconds within the current track, long clicks by 60 seconds. A long click on Prev / Next starts the first track of the previous / next directory or .m3u list as it was added to your list. The player's playlist is performed until its end (not in shuffle mode) or until you stop or close the player. Tracks that are not available anymore and video tracks are skipped for automatic continuation. If you want the playlist automatically being scrolled to the current shuffle position, you can switch this feature ON in the settings. Incoming phone calls will pause the current track. Optionally (see "Settings"), you can also pause on headphones removal and restart a paused track on headphones plugin. NOTE: Some cheap devices don't support headphones state in the OS. On un/plugging, they just switch on/off the speaker electrically, so controlled pausing/restarting is not possible in this case. When playing videos, a video window replaces the playlist area. In landscape orientation, all control elements (buttons, slider etc.) can be made invisible (and vice versa) by tapping the video window, thus providing full screen video. In this state, orientation is locked to landscape. In portrait orientation, full screen doesn't make any sense, so tapping the video window is only used to pause/unpause the film here. Since for watching videos it is desirable to see the video window, video tracks are paused, when the video window becomes invisible (e.g. at entering the browser view), and restarted, when the video window is back. NOTE: On some devices, video positioning may be accurate to some seconds only (due to device-internal constraints) and may affect smooth continuation at orientation changes. AcadePlay can also be used as a (microphone) recorder. When track replay is stopped, you can click the red Record button to instantly start recording into a file (name is timestamp) of directory /mnt/sdcard/Sounds. In standard mode, the recorded .3ga file contains AMR-encoded mono sound of 5-15 kbit/s at 8 kHz sampling rate. In high quality mode (to be selected in "Settings" menu, your device must support AAC-encoding and have a stereo microphone), the recorded .m4a file contains AAC-encoded stereo sound of 96 kbit/s at 48 kHz sampling rate. Settings in app's menu:
|